Pada artikel sebelumnya sudah kita pelajari Fungsi VLOOKUP, pada artikel tersebut sudah dijelaskan apabila range_lookup diisi dengan FALSE atau (0) untuk mendapatkan nilai yang sama persis, sedangkan data referensi dari lookup_value-nya tidak ditemukan maka akan menampilkan pesan error berupa #N/A.
Perhatikan contoh pada gambar dibawah ini:

Gambar diatas adalah contoh penggunaan Fungsi VLOOKUP ketika kolom C14 (No Induk) dimasukkan 201607 maka pada kolom C15 (Nama Siswa) dan kolom C16 (Alamat Siswa) akan menghasilkan pesan error #N/A, dikarenakan No Induk 201607 tidak ditemukan pada Data Tabel Referensi.
Agar pesan error #N/A tidak muncul, maka perlu ditambahkan/digabungkan dengan Fungsi Logika yang berfungsi untuk menangani pesan error yang muncul.
Ada 3 cara yang dapat dilakukan untuk menghilangkan #N/A pada hasil rumus excel yang digunakan, yaitu:
Ada 3 cara yang dapat dilakukan untuk menghilangkan #N/A pada hasil rumus excel yang digunakan, yaitu:
- IFNA
- IFERROR
- ISERROR.
Sehingga apabila data yang dicari tidak ada atau tidak ditemukan maka pesan yang ditampilkan bukan lagi pesan error #N/A, melainkan dibuat kosong saja atau dapat di isi dengan teks sesuai dengan apa yang kita inginkan, sebagai contoh "Data Tidak Ditemukan" dan sebagainya.
Fungsi IFNA
Fungsi IFNA
Fungsi IFNA disediakan untuk mengatasi pesan error #N/A pada Excel 2013, untuk penulisan rumusnya:
=IFNA(value; value_if_na)
- Value : Argumen yang ingin diperiksa apakah ada kesalahan #N/A atau tidak.
- Value_if_na : Nilai yang akan ditampilkan apabila rumus menghasilkan pesan error #N/A.
Gambar diatas adalah contoh penggunaan Fungsi VLOOKUP, pada kolom C15 rumus VLOOKUP:
=VLOOKUP($C$14;$B$4:$D$10;2;FALSE)
Ketika ditambahkan/digabungkan dengan Fungsi IFNA, maka formula rumusnya menjadi:
=IFNA(VLOOKUP($C$14;$B$4:$D$10; 2;FALSE);"")
Perhatikan Formula yang berwarna merah, apabila kolom C14 (No Induk) dimasukkan 201607 dan dikarenakan Nomor Induk 201607 tidak ada di Data Tabel Referensi, maka pada kolom C15 (Nama Siswa) dan kolom C16 (Alamat Siswa) tidak akan menghasilkan pesan error #N/A kembali, dikarenakan rumus VLOOKUP sudah ditambahkan dengan rumus IFNA yang dapat menggantikan pesan error menjadi pesan sesuai isi teks dalam value_if_na.
Fungsi IFERROR
Fungsi IFERROR disediakan untuk mengatasi pesan error #N/A pada Excel 2007/2010, untuk penulisan rumusnya:
Fungsi IFERROR
Fungsi IFERROR disediakan untuk mengatasi pesan error #N/A pada Excel 2007/2010, untuk penulisan rumusnya:
=IFERROR(value; value_if_error)
- Value : Argumen yang ingin diperiksa apakah ada kesalahan #N/A atau tidak.
- Value_if_error : Nilai yang akan ditampilkan apabila rumus menghasilkan pesan error #N/A.
Gambar diatas adalah contoh penggunaan Fungsi VLOOKUP, pada kolom C15 rumus VLOOKUP:
=VLOOKUP($C$14;$B$4:$D$10;2;FALSE)
Ketika ditambahkan/digabungkan dengan Fungsi IFERROR, maka formula rumusnya menjadi:
=IFERROR(VLOOKUP($C$14;$B$4:$D$10; 2;FALSE);"")
Perhatikan kembali Formula yang berwarna merah, apabila kolom C14 (No Induk) dimasukkan 201607 dan dikarenakan Nomor Induk 201607 tidak ada di Data Tabel Referensi, maka pada kolom C15 (Nama Siswa) dan kolom C16 (Alamat Siswa) tidak akan menghasilkan pesan error #N/A kembali, dikarenakan rumus VLOOKUP sudah ditambahkan dengan rumus IFERROR yang dapat menggantikan pesan error menjadi pesan sesuai isi teks dalam value_if_error.
Fungsi ISERROR
Fungsi ISERROR disediakan untuk mengatasi pesan error #N/A pada Excel 2003, untuk penulisan rumusnya:
=ISERROR(value)
- Value : Argumen yang ingin diperiksa apakah ada kesalahan #N/A atau tidak.
Gambar diatas adalah contoh penggunaan Fungsi VLOOKUP, pada kolom C15 rumus VLOOKUP:
=VLOOKUP($C$14;$B$4:$D$10;2;FALSE)
Ketika ditambahkan/digabungkan dengan Fungsi ISERROR, maka formula rumusnya menjadi:
=ISERROR(VLOOKUP($C$14;$B$4:$D$10; 2;FALSE))
Coba perhatikan kembali Formula yang berwarna merah, apabila kolom C14 (No Induk) dimasukkan 201607 dan dikarenakan Nomor Induk 201607 tidak ada di Data Tabel Referensi, maka pada kolom C15 (Nama Siswa) dan kolom C16 (Alamat Siswa) tidak akan menghasilkan pesan error #N/A kembali, dikarenakan rumus VLOOKUP sudah ditambahkan dengan rumus ISERROR sehingga memberikan jawaban pembenaran dengan menampilkan TRUE atas hasil dari rumus yang menghasilkan setiap nilai kesalahan seperti (#N/A, #VALUE!, #REF!, #DIV/0!, #NUM!, #NAME?, atau #NULL!).
Agar hasilnya tidak menampilkan TRUE atau dikosongkan atau sesuai dengan teks yang diinginkan, maka perlu dilakukan sedikit manuver untuk memodifikasi rumus tersebut, yaitu dengan menambahkan Fungsi Logika kembali, seperti gambar dibawah ini:
Agar hasilnya tidak menampilkan TRUE atau dikosongkan atau sesuai dengan teks yang diinginkan, maka perlu dilakukan sedikit manuver untuk memodifikasi rumus tersebut, yaitu dengan menambahkan Fungsi Logika kembali, seperti gambar dibawah ini:
=IF(ISERROR(VLOOKUP($C$14;$B$4:$D$10;2;FALSE));"";VLOOKUP($C$14;$B$4:$D$10;2;FALSE))
Demikian pembahasan untuk mengatasi pesan error #N/A pada excel. Ada 3 cara yang bisa dilakukan untuk menghilangkan #N/A pada excel anda yang muncul dari hasil pembacaan rumus, dikarenakan ketiadaan data pada tabel referensi yang disediakan.
...:: Semoga Bermanfaat ::..



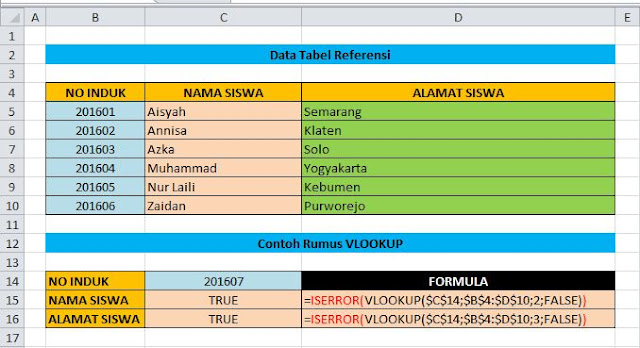

mantabbb.. terima kasih ya Gubug Excel.. berkat bantuan rangkuman rumus yang dibuat, membantu saya dalam menyelesaikan tugas tugas.. detail sekali penjabarannya.. salam sukses selalu..
ReplyDeleteSama2 Sis Beti Susanti, semoga bermanfaat...
ReplyDeleteTerimakasih telah berkunjung ke GubugExcel..
Tunggu artikel selanjutnya yaa..
Salam Gubug Excel
Manstafff gan,....ane bookmark yach,....
ReplyDeleteSilahkan Anonymous,
ReplyDeleteSemoga bermanfaat..
Salam Gubug Excel
thanks gan sudah share
ReplyDeleteelemen solder uap